Please fill in the form below, or call us directly at (289) 447-5212. A member of our support team will get back to you as soon as possible.
Visit our Get Connected page to browse our Niagara high-speed internet packages.
Before you contact NWIC Technical Support, please review the items below.

IMPORTANT:
When checking the connection, please ensure your device is either wired or connected to your wireless network.
If this does not solve your issue, please proceed to the next step below.
Find your NWIC Power Supply (it should look similar to the photo below).

Check to see if there is a Green/Blue light next to the 'ON' indicator (look closely, it may be faint). If this light is not on, please check the power outlet.
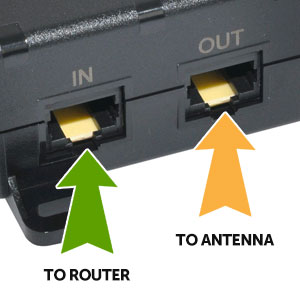
Check the other cables are plugged in securely. The cable coming from the antenna (normally black) should be plugged into 'OUT', the cable to your router should be 'IN'.

If the power light is 'ON' but service is not functional, please unplug the power for 2 minutes. After you've plugged it back in, please try testing again.
IMPORTANT:
When disconnecting power or cables, please wait 2-3 minutes for the connection to activate before testing.
If your internet is working, but you're not getting accurate speeds, please follow the steps below.

Locate the WAN Port on your Router (usually in yellow), and disconnect the network cable. Leave the cable plugged into your Power Supply (Rural Wireless) or Modem (Cable).

Take the cable that was going to your router's WAN port and plug it into your computer. If you do not have this plug in your computer, you may need to purchase an adaptor or try a different computer.
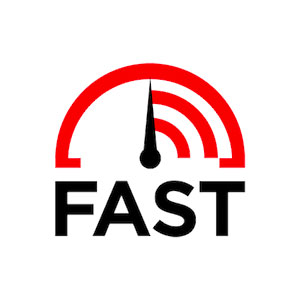
Please make note of the speed. You can also click 'Show More Info' to see additional information. Please provide us with all this information if you need to contact us for additional support.
NOTE:
If you continue to have issues with speeds while connected to your home Wifi network, you may need to consider upgrading to a more robust wireless router.
More often than not, a router reboot will do the trick (See Step 1).
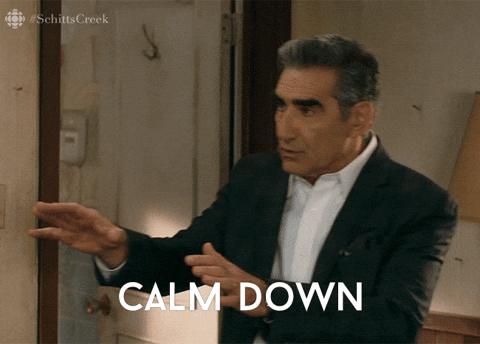
Try the steps listed above. If it's still not working, please use the button below to submit a support ticket.